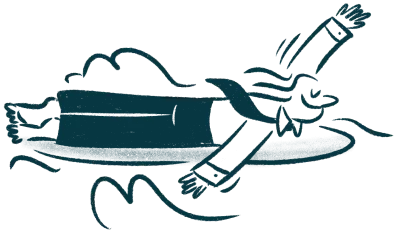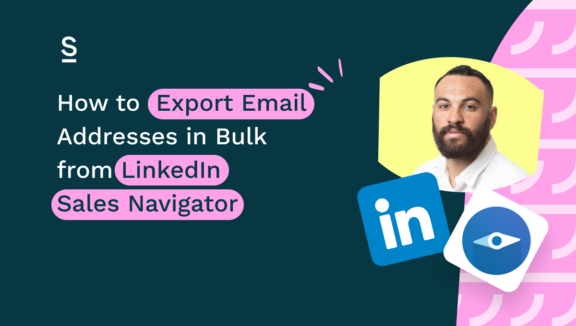How to export email addresses in bulk from LinkedIn Sales Navigator
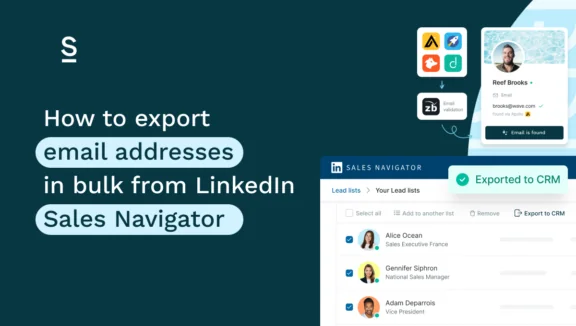
Every salesperson knows the endless struggle of finding enough highly qualified leads to reach their quota. It’s a painfully long and manual process that’s complicated even more by the challenge of finding accurate contact details for lead lists of hundreds of contacts.
In fact, only 39% of a sales rep’s time is spent selling or interacting with prospects and customers. The rest is spent on prospecting and painful manual tasks.
And 9 in 10 companies are using two or more enrichment tools to find accurate contact details of their leads.
The good news is that there’s a simple solution that allows you to find highly qualified leads at scale, automatically find their professional, verified email address, and export all of this information into your CRM in one click.
This guide takes you through everything you need to know to skip all of the admin required during prospecting and move straight on to outreach.
Key Highlights:
How to Find Highly Qualified Leads with LinkedIn Sales Navigator
It’s not up for debate – LinkedIn Sales Navigator is the best platform for SDRs and BDRs when it comes to finding highly qualified leads at scale.
By nature, LinkedIn is a social platform for professionals with just over 900 million users. That means they have high-quality professional data of just under 1 billion users.
They also provide you with the ability to search this data with highly specific criteria.
So why would you look anywhere else?
For B2B salespeople who are using LinkedIn for prospecting, it allows you to target your Ideal Customer Profile and Buyer Personas by making advanced searches based on company size, industry, function, and seniority level, and much more.
This level of granularity helps in pinpointing the exact type of leads that fit a sales strategy, so that your efforts are not wasted on less promising contacts and you can focus resources on leads that are more likely to convert.
Finding Email Addresses Manually Takes Too Much Time
So you’ve found the leads you’re targeting with Sales Navigator and you’ve even got them all in a lead list ready to trawl through. But now you need to find the contact details of those contacts.
I don’t need to tell you how long it takes to find the email addresses of your leads… We’ve all been through it before. It’s a problem most of us face on a daily basis.
You could check their contact info section on their profile or check their website. But most likely you’re using an email finder tool like Apollo or RocketReach.
But even though these tools are specifically designed for finding professional email addresses, you’re lucky if you have a 50-60% find rate with them.
A lot of sales teams end up not getting the results they want from a tool and so change to another. This slows you down and you still don’t get a find rate that you can hit target with.
And that’s exactly why 9 in 10 sales teams are using 2 or more enrichment tools to find the contact details of their leads. Using 1 tool isn’t enough.
Or is it?
How Surfe’s Intelligent Email Finder achieves 93% find rate.
That’s not clickbait. Our users experience up to 93% find rate and when you hear how our email finder works, you’ll understand why.
Surfe isn’t a traditional email finder for LinkedIn. It’s an intelligent cascade that combines the power of all of the top email finder tools globally into one tool that you can rely on.
The Chrome extension works on top of LinkedIn, so to search for an email address, you simply head to a LinkedIn contact’s profile and hit search.
Then, Surfe runs through the best email finder tools one by one. That means that with Surfe, you automatically get access to the databases of Apollo, RocketReach, Dropcontact, and Hunter – and you don’t even have to leave LinkedIn. Surfe Pro users can make an unlimited number of searches each month.
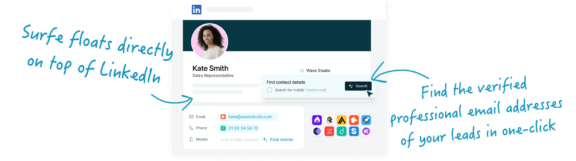
That 93% find rate is starting to make sense, isn’t it?
But it doesn’t stop there.
When Surfe finds a professional email address, it sends it through ZeroBounce’s validation process. ZeroBounce then lets us know whether the email is legit or not. That means no more emails bouncing. Now more landing in the spam. It just means increased deliverability and it only took one click.
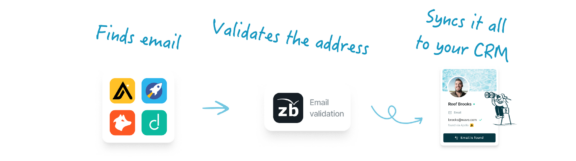
The funny thing is that Surfe didn’t even start as an email finder. We started as a way to connect LinkedIn with your CRM. We completely solved the issue of having to manually add contacts to your CRM. Instead, with Surfe, you can sync contacts from LinkedIn to your CRM in – you guessed it – one click.
Can you see where this is going? So what do you think we do with the email addresses once we find them?
Yep, that’s right – all automatically added to your CRM.
So one click on a LinkedIn profile gets you:
- The contact added to your CRM
- All contact data including position, company – any info on their LinkedIn profile – all added to your CRM
- Their professional email address
- The email address validated
- All your LinkedIn conversations with this contact will now be synced with your CRM
- If this contact ever changes position or company, we’ll let you know so you can update your CRM (well… ok… we’ll do the updating part if you want us to)
So, clearly, it’s the obvious solution for adding an individual to your CRM and finding their contact information.
But what about if you want to do this at scale?
How to Automatically Find Email Addresses in Bulk with Sales Navigator and Surfe
Surfe’s intelligent email finder works with LinkedIn Sales Navigator to find email addresses in bulk and export them to your CRM. Here is a step-by-step guide on how to get started and begin finding email addresses in bulk with Sales Navigator in minutes.
Step 1: Connect your CRM to LinkedIn.
Surfe is a Chrome extension that connects LinkedIn to your CRM or Google Sheet. Your first step is to sign up and get your CRM or Google Sheet connected.
- Click ‘Sign up’ at the top of this page and sign up with your Google account or by email.
- Click ‘Download extension’ which will lead you to the Chrome Store so you can download the Surfe extension. Once the download is complete, Surfe will automatically open LinkedIn for you, and prompt you to get started.
- Select the CRM you want to connect or opt for a Google Sheet if you want to export your Sales Navigator lead lists to a Google Sheet. Log in to your CRM and you’re good to go!
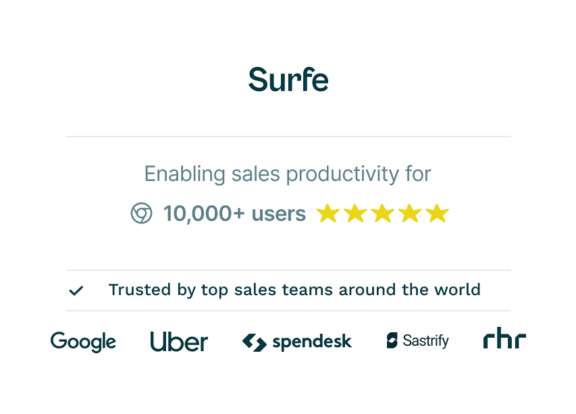
Get started now
Free for 2 weeks.
No credit card or setup required.
Step 2: Build your lead list on LinkedIn.
If you already have a lead list you want to find the email addresses for, you can skip straight to step 3: Export email addresses in bulk from LinkedIn Sales Navigator
Before building your lead lists on Sales Navigator, it’s good to already have an ICP and Buyer Persona in mind that you want to target. You can learn more about that here:
Now you want to identify these leads in Sales Navigator.
Head to Sales Navigator and click on the ‘Leads’ page at the top. Here you will see the option to create a new lead list at the top right. After naming your list, you’re ready to start adding your leads.
Open your list and select ‘Search for leads’. This is where the true power of Sales Navigator comes into play as you can make incredibly advanced searches based on highly specific criteria.
You can filter your search based on the following criteria:
- Company Details
- Personal Details
- Role
- Buyer Intent
- Best Path In
- Recent Updates
- Workflow
Each of these criteria also give you specific targeting abilities. For example, in the ‘Role’ filter, you can specify the search you want to make based on a leads:
- Function
- Current Job Title
- Seniority Level
- Past Job Title
- Years in Current Company
- Years in Current Position
In total, there are 34 different filters you can set to exactly target your Buyer Persona.
Once you’ve selected these filters and made your search, you’ll see a list of all of the leads matching your criteria.
Individually select the leads you want to add to your list, or click ‘Select all’ at the top, and then click ‘Save to list’ and choose the relevant list.
You’ve now built a lead list that is full of contacts that match your buyer persona.
The next step is to find the email addresses for these contacts and make sure they are in your CRM.
Step 3: Export email addresses in bulk from LinkedIn Sales Navigator
This is the easy part.
- Open your lead list
- Select the contacts you want to find email addresses for.
- Click ‘Export to CRM’.
Surfe will automatically start exporting those contacts to you CRM and will find their professional, verified email addresses while doing so.
You’ll see a small window appear that shows you the progress of these leads being added to your CRM, but you can leave this page and Surfe will continue the work in the background.
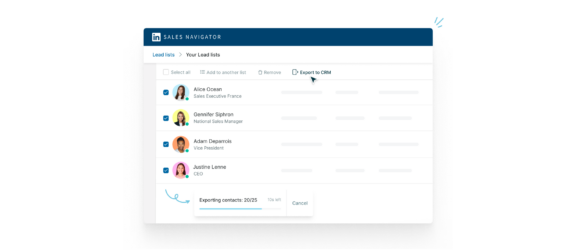
Exporting large lists
It’s important to know that Sales Navigator only allows you to select 25 leads at a time. If your lead list is larger than this, simply head select the contacts on the first page, click ‘Export to CRM’, head over to the next page, and repeat.
Ensuring you have the correct settings enabled
For Surfe to automatically find a contact’s email address when you export them to your CRM, you need to activate this setting in your Surfe Dashboard.
- Head to the Surfe dashboard (it’s the Surfe logo you’ll see at the top of LinkedIn)
- In the settings window, ensure that this setting is activated: ‘Trigger email & phone enrichment automatically’.
It’s also best practice to ensure you have a property in your CRM that maps a contacts LinkedIn URL. This helps Surfe differentiate between contacts who have the same name and so it ensures you avoid duplicates and even lets us notify you when a contact changes roles or company.
Let’s Wrap It Up!
Finding the professional, verified email addresses of your leads takes time – we get it.
That’s why we’ve built the solution.
Surfe has been specifically developed to make your life as a sales person easier – we save you time so you can focus on selling and we ensure the data you have, including contact details, is as accurate as possible.
By connecting your CRM or Google Sheet to LinkedIn with Surfe, you can export email addresses from LinkedIn Sales Navigator in bulk.
Surfe’s email finder runs through the top databases globally, ensuring you have global coverage and leave no rock unturned.
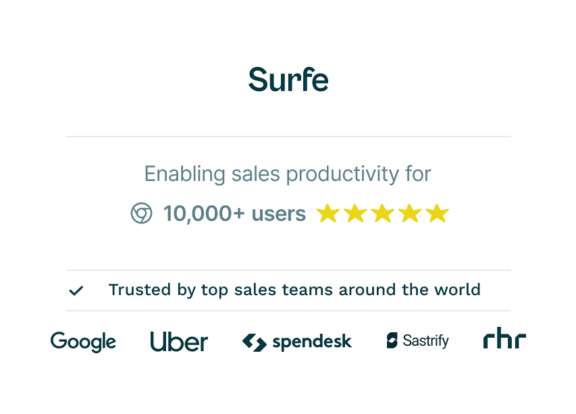
Find emails in bulk with SalesNav
Source verified professional email addresses and mobile numbers with unmatched find rates and global coverage.
FAQs
How do I export contacts from LinkedIn Sales Navigator?
You can export contacts from LinkedIn Sales Navigator in bulk using the Surfe Chrome extension. Simply install the chrome extension and sign into your CRM or Google account and then head over to LinkedIn Sales Navigator. You’ll now see the option to export these contacts in bulk from Sales Navigator to your CRM or a Google Sheet.
Can you export a LinkedIn Sales Navigator list to excel?
You can export a LinkedIn Sales Navigator list to excel for free with the Surfe Chrome extension. With Surfe, you’ll see a new button appear on your Sales Navigator list that allows you to export your contacts to a Google Sheet. In the process, Surfe will also add their professional, verified email address and phone number for you, adding these to your Google sheet too.
Can you export LinkedIn contacts emails?
Surfe’s intelligent email finder allows you to export LinkedIn contact email addresses. Once you’ve downloaded the Surfe Chrome extension, simply head to the LinkedIn profile that you’d like to find an email address for. In one click, Surfe provides you access to Apollo, RocketReach, Dropcontact, and Hunter, natively within LinkedIn – it searches these databases, one-by-one, until it finds the email address you’re looking for, and then validates it with ZeroBounce.